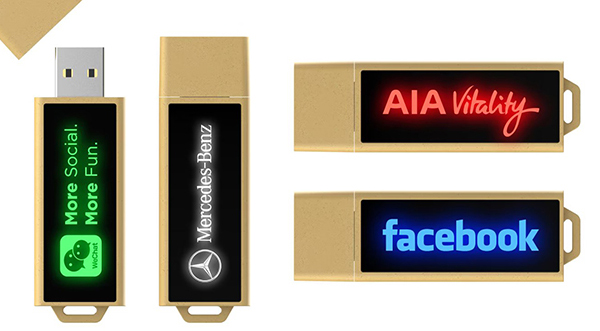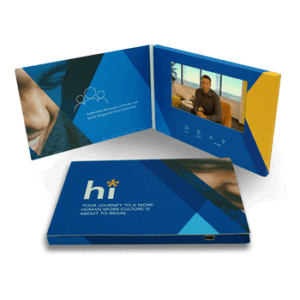No Puedo Borrar Archivos En pendrives Personalizados
Cuando no puede eliminar archivos de Pendrives Personalizados puede ser frustrante tratar de descubrir cuál es el problema. Sin embargo, algunas soluciones pueden ayudar a resolver algunos de esos problemas. En primer lugar, debe conocer las razones comunes que le impiden eliminar archivos y carpetas específicos. Aquí hay 12 pasos para solucionar o corregir las dificultades asociadas con la eliminación de sus datos e información almacenados en su dispositivo de almacenamiento.
Qué puede estar impidiendo eliminar de archivos o carpetas en Pendrives Personalizados
Si bien muchas causas pueden evitar que elimine archivos o carpetas de su Pendrive, cinco de ellas se destacan. Éstos incluyen:
- Malware o virus
- Protección de escritura
- Configuración de solo lectura
- Archivos configurados en el modo de solo lectura
- Daños en el Pendrive
Pasos a seguir para eliminar archivos y carpetas en Mac o Windows Descubrir por qué su unidad flash no está eliminando archivos selectivos es problemático y, a veces, requiere mucho tiempo. Siga esta guía paso a paso para encontrar una solución para solucionar los problemas.
Verifique su PC en busca de malware y virus
Si no tiene un software de seguridad descargado en su PC, su sistema puede tener un virus o malware. Encuentre inmediatamente una aplicación de seguridad confiable para proteger su computadora. Una vez que descargue el software, escanee sus dispositivos en busca de malware y elimine cualquier problema identificable.
Reinicie su ordenador
Cuando termine de eliminar el malware, reinicie su computadora de escritorio o portátil para reforzar los cambios. Luego, ejecute otro escaneo para asegurarse de que no haya más problemas.
Ver si los archivos tienen protección contra escritura
Los archivos que está tratando de eliminar pueden tener protección contra escritura en el Pendrive. Si es así, le impedirá eliminar esos archivos. En Mac OS, puede ser un problema de permisos. Tienes que conceder permiso para eliminar archivos.
Elimine la protección contra escritura de su Pendrive
Antes de discutir cómo eliminar la protección contra escritura, un tema que necesita ser elaborado es USB A vs USB C. Los puertos tipo A son compatibles con las PC con sistema operativo Windows y los puertos tipo C son compatibles con las computadoras con sistema operativo MAC
Para eliminar la protección contra escritura, vaya al Explorador de archivos y elija su unidad flash. Haga clic derecho en Propiedades y anule la selección de Solo lectura y luego haga clic en Aplicar. Si su dispositivo de almacenamiento tiene un interruptor en el costado, enciéndalo para desactivar el modo de protección contra escritura. Pruebe el proceso de eliminación y continúe con el paso cinco si sus archivos no se eliminan.
Eliminar solo lectura en el sistema operativo Windows
El mensaje «no se puede eliminar el archivo de la memoria flash USB» significa que su dispositivo de almacenamiento es de solo lectura. Eliminar solo lectura usando Diskpart Utility. Para abrir la utilidad, presione las teclas Windows más R en su teclado, escriba Diskpart y presione la tecla Intro.
Borrar atributos de disco
Escriba «comandos», «listar disco», «seleccionar disco uno» y «atributos claros de solo lectura». Busque el mensaje «Los atributos del disco se borraron correctamente». Al comparar el sistema operativo Windows con el sistema operativo Mac, recuerde que el proceso es diferente.
Obtenga permiso para eliminar archivos en el Explorador de Windows
Si no tiene permiso para eliminar archivos en el Explorador de Windows, haga clic derecho en el archivo y seleccione Propiedades. Toque la pestaña Seguridad y haga clic en Editar para abrir el diálogo del archivo. El administrador tiene control total, incluido el permiso de lectura y escritura para eliminar archivos.
Es posible que los Pendrives Personalizados no funcione debido a daños
Debido a que los Pendrives son pequeñas y delicadas, se pueden dañar cuando se sumergen en líquidos o se aplastan. Puede perder todos sus datos almacenados en el disco. Si no realizó una copia de seguridad de su dispositivo de almacenamiento en la nube, sus archivos y carpetas se habrán ido.
Habilite su PC Mac para eliminar archivos
Si tiene problemas para eliminar archivos y carpetas en su computadora Mac, vaya a Uso compartido y permisos para otorgar permiso. Hágalo seleccionando su Pendrive y Obtener información. Haga clic en el icono de candado en la parte inferior de la ventana para desbloquearlo. Expanda la pestaña Permisos para compartir y haga clic en «Ignorar la propiedad de este volumen» y luego en «Aplicar a elementos adjuntos».
Cómo afectan los estándares a la eliminación de archivos
Cuando se trata de USB 3.0 frente a 3.1, las principales diferencias entre los dos son la velocidad y las nuevas actualizaciones. El estándar 3.0 ahora es el 3.2 Gen 1 con una velocidad máxima de 5 Gbps. USB 3.1 es 3.2 Gen 2 con velocidades de hasta 10 Gbps. Ambos son compatibles con computadoras y unidades flash.
Vuelva a formatear su Pendrive Personalizado para Mac para leer y escribir
Las Pendrives con formato NTFS pueden causar problemas al eliminar archivos y carpetas. Su única opción es eliminar todos los datos del dispositivo de almacenamiento. Pero, antes de reformatear el dispositivo, haga una copia de seguridad de su información en el disco. Con la unidad flash en el puerto, inicie la Utilidad de Discos en Aplicaciones y Utilidades.
Borrar datos
Elija su dispositivo de almacenamiento y seleccione la pestaña Borrar para nombrarlo. En el menú desplegable, haga clic en MacOS Extended y presione Borrar para finalizar el proceso de reformateo.
Conclusión
Encontrar lo que le impide eliminar archivos de su disco puede deberse a permisos incorrectos o a que su unidad flash está en modo de solo lectura. Pruebe todos los pasos anteriores para resolver sus problemas, incluido el reformateo y la eliminación de varios atributos. Tradilia tiene los Pendrives Personalizados que necesita.